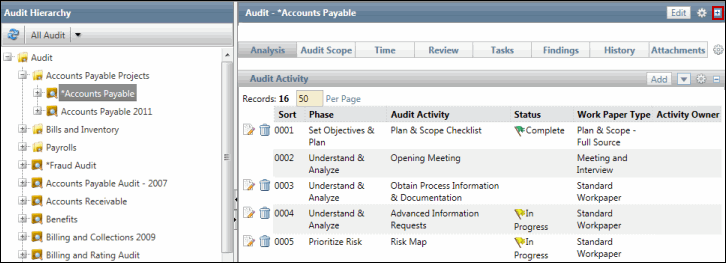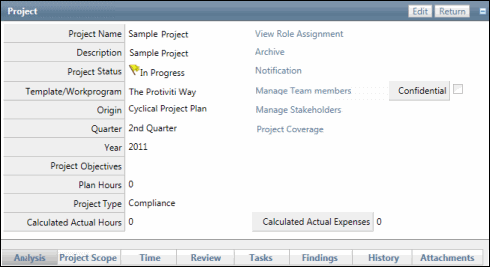Create a Finding
Findings are created for the project and work papers via the Findings tab. RCM objects (control, risk objective and RCM test findings) utilize the add link on the applicable form.
Create a project or work paper finding
 Access the project.
Access the project.- Click the Findings tab.
- Click Add in the Project or Work Paper Findings section.
Create an RCM object or test finding
 Access the project.
Access the project.- Click the status link for the RCM or work paper type.
- Click the status link for the process, organization etc.
- Click
 Add Findings next to the name of the test, control, objective, or risk where you wish to document the finding.
Add Findings next to the name of the test, control, objective, or risk where you wish to document the finding.Note: The Add Findings icon is only available for objects that are "in scope" for the project. See Evaluate a Project RCM for placing objects in scope.
Create a test finding from the Testing Details RCM
 Access the project.
Access the project.- Click the status link for the Testing Details work paper type.
- In the Project Testing Details section, click
 Add Findings next to the name of the test where you wish to document the finding.
Add Findings next to the name of the test where you wish to document the finding.
Complete the Project Finding Section
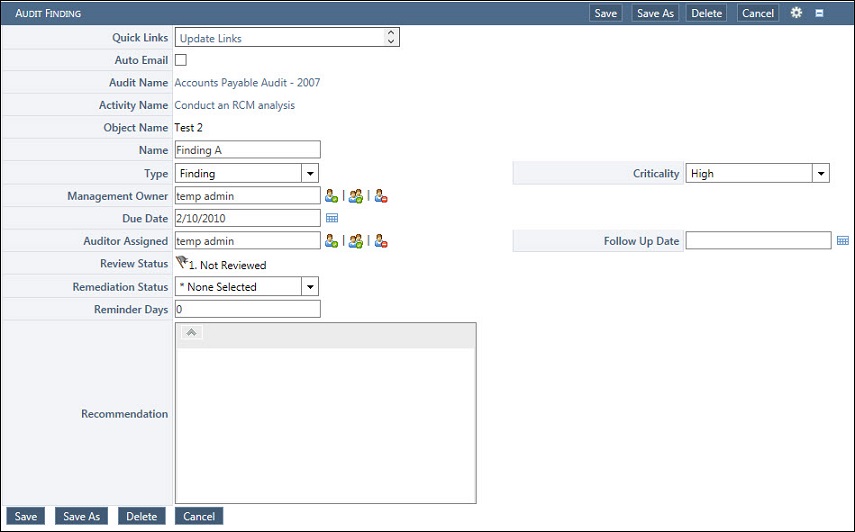
- Note the project name, project activity, work paper name and/or object name are automatically completed based on the origins of the finding.
- Notification - Click this link to send ad-hoc email notifications to specific users regarding this finding.
Note: You can customize all notification information including recipients, sender email, subject, body text and footer using notification templates. See Ad-Hoc Notifications for details.
- Auto Email - Select the checkbox to automatically send email notification to assigned users (users assigned as the resolution owner, the reviewer as well as any user in the finding notification role when a finding is created, edited, or deleted).
- Enter the finding name.
- Select the Finding Type to classify the finding for reporting and analysis purposes. By default the options are finding, observation or deficiency.
- Enter a description or details of the finding.
- Select the criticality of the finding.
- Management Owner - Click
 Select User or
Select User or  Select User Group and select the name of the user/group from the project client that is responsible for providing the management response to the finding. Click
Select User Group and select the name of the user/group from the project client that is responsible for providing the management response to the finding. Click  Remove User to Remove an existing user/group from the Management Owner field.
Remove User to Remove an existing user/group from the Management Owner field.Note: A stakeholder can access the finding of a confidential project, if the stakeholder is assigned to the finding as the Finding Management Owner.
- Click
 Calendar to choose the due date of the management response to the finding.
Calendar to choose the due date of the management response to the finding. - Assigned Team Member - Click
 Select User or
Select User or  Select User Group and select the name of the user who is assigned to the finding. Click
Select User Group and select the name of the user who is assigned to the finding. Click  Remove User User to Remove an existing user/group from the Team Member Assigned field.
Remove User User to Remove an existing user/group from the Team Member Assigned field. - Follow-up Date - Click
 Calendar to choose the date that management should follow up on the finding.
Calendar to choose the date that management should follow up on the finding. - Review Status - Select the status of the finding review from the drop-down list.
- Select a Management Response Status from the drop-down list.
- Reminder Days - Enter a number to calculate the number of days after the due date that a past due notification will be sent.
- Recommendation - Enter a recommendation regarding the finding.
- Add Comment - Add a comment for the finding.
- Recent Comment - Shows the most recent comment along with the date, time stamp and the Review Status as a link.
- Click Save.
Note: Attachments may be added to the finding to support the documented information via the Attachments tab.