Edit a Batched Notification Template
Note: Batched notification templates are used for time-based and event-based notifications only. Immediate dispatch templates are used for ad-hoc and user/system notifications. See Notification Management for more information on notification types.
- Access the Notification Template screen.
- Click on the Subject of the notification template in the Email Notification Templates - Batched Dispatch section.
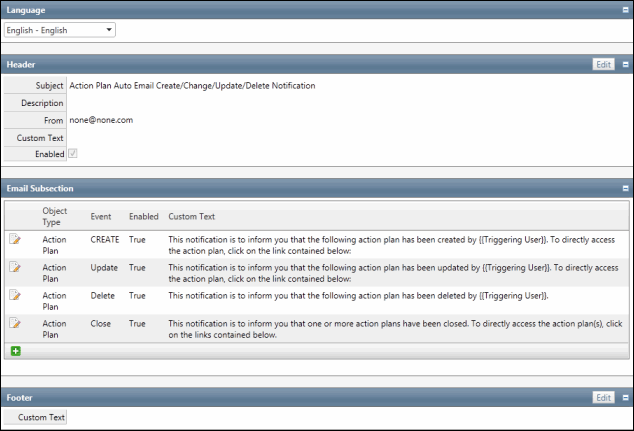
Header
This section allows you to edit the information at the top of the notification email sent to the users.
- Click Edit in the Header section to edit the following fields:
- Subject - Enter the subject of the email.
Note: Click Add Token to include the site name in the subject line.
- Description - Enter a description of the notification template.
Note: This field is for informational purposes only and will not appear in the email sent to the users.
- From - Enter the email address that will be included in the "From:" field in the email.
- Custom Text - Enter the text you would like to include in the top of the email body.
Notes:
- Click Add Token to include the site name in the subject line.
- Additional custom text can be created for each event within the notification template.
- Enabled - Select this checkbox to enable notifications to be sent from this template.
- Subject - Enter the subject of the email.
- Click Save.
Email Subsection
The Email Subsection is where you determine the events that generate the notification email and customize the recipients and body text that will appear in the email for each event. You can have multiple events from different objects in a single template, enabling the system to send single emails with consolidated event information. You can also customize the email body text for each event. The pre-created templates will already have existing events that you can enable or edit at your discretion. However, you can also add new events, if necessary.
- Click
 Edit next to the event you wish to update or click
Edit next to the event you wish to update or click  Add to add a new event to the notification template.
Add to add a new event to the notification template. - Choose from the following fields in the event:
- Object Type: The object from where the event will occur.
- Event: The action in the system that triggers the notification email. Events consist of actions that occur in an object (create, delete, update, etc.) or date fields in an object where a notification is sent when the date specified in the field is reached.
- To: Select the role(s) of the users to whom you wish to send the notification. All roles with view permission access on the selected object type are listed. Hold the Shift or Ctrl key to select multiple roles at the same time.
Note: When selecting a role in the notification template subsection, all users that are linked to that role at the enterprise, entity or object level will be notified. This could cause a user linked to a role at the enterprise level to receive many event notifications. This scenario can be mitigated by appropriate entity and object level security configurations. For more information contact
 RTS Technical Support.
RTS Technical Support. - Custom Text: The text that appears in the body for each event.
Note: Click Add Token to include system information in the custom text, such as the triggering user (i.e. notification email sender), site name and object name.
- Enabled: Select this checkbox to enable notifications to be sent for this event.
- Repeat Subsection Custom Text: Select this checkbox to repeat the email subsection text above each event detail displayed in the batched notification email.
- Notification Fields: Select the fields that you wish to be displayed in the batched notification email.
Note: See Event Driven Notifications or Time-Based Notifications for the types of objects and events you can use for a batched notification template.
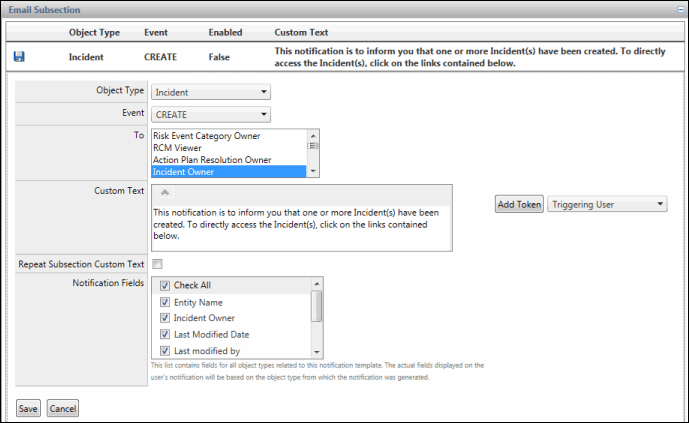
Footer
This section allows you to edit the footer information at the bottom of the notification email sent to the user.
- Click Edit in the footer section at the bottom of the screen.
- Edit the custom text for the footer.
Note: Click Add Token to include the site name in the footer.
- Click Save.