Completion Tab - Object Based Assessment
The assessment completion tab defines the behavior of the system when a respondent reaches the end of the assessment.
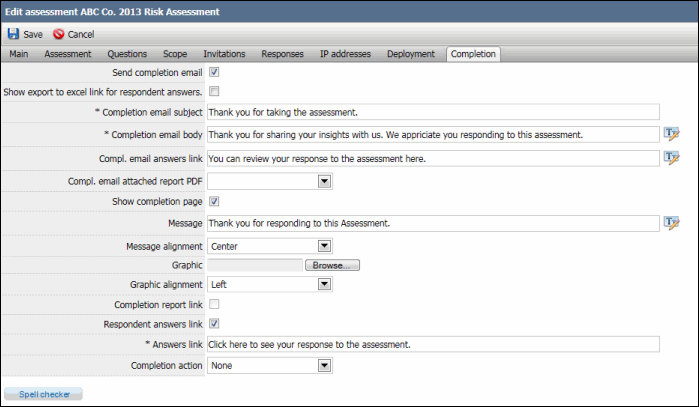
- Send completion email: Select this checkbox if you want an email sent to the respondent upon completion of the assessment. The following fields should be completed only if the Send completion Email checkbox is selected:
- Completion email subject: Enter the subject of the completion email. One subject is required for each language for the assessment. This field only applies if the Send completion email checkbox is selected.
- Completion email body: Enter the body for the completion email. Individual body text is required for each language for the assessment. This field only applies if the Send completion email checkbox is selected. The completion email body may contain special tags that will display field information when the email is sent. The following tags can be used in the email body:
- [AnswersLink] - Displays the value of the "Completion email answers link" field (below) and adds link to the respondent's answers.
- [TotalScore] - Displays the respondents total score for the assessment. If an interpretation is available for the total score, it will be included in the message.
- [AllScores] - Displays all the scores for the respondent. If an interpretation is available for the total score, it will be included in the message.
- [Score1, 2,3] etc. - Displays a tag for each score defined for the assessment. If an interpretation is available for the total score, it will be included in the message.
Note: See Assessment Scoring for more information on creating and managing scores for your assessment.
- Completion email attached report PDF: Select the report that will be attached as a PDF file to the completion email. The report will contain data that corresponds to the answers for the participant receiving the email for the current response).
- Completion email answers link: Enter the text used for the hyperlink to the respondent's answers if the [AnswersLink] tag has been used in the completion email body (above).
- Show completion page: Select this checkbox to display completion page to respondents after they complete the assessment. The following fields should be completed only if the Show completion page checkbox is selected:
- Message: Enter the message in the completion page.
- Message alignment: Select the alignment of the message in the completion page from the drop-down menu.
- Graphic: Click Browse to select an image to display in the completion page.
- Graphic alignment: Select the alignment of the graphic in the completion page from the drop-down menu.
- Completion report link: Select this checkbox if you would like to include a report link in the completion page.
Note: A report must be available for the assessment to use this option.
- Report: Select the report to link to in the completion page from the drop-down menu. This field is available only if the Completion report link checkbox is selected.
- Report Link: Enter the text used for the hyperlink to the report. This field is available only if the Completion report link checkbox is selected.
- Respondent answers link: Select this checkbox if you would like to include a link to the respondent's answers in the completion page.
- Answer link: Enter the text used for the hyperlink to the respondent's answers in the completion page that will have the link to the respondent's answers. The field is available only if the Respondent answers link checkbox is selected.
- Completion action: Select what occurs when the respondent presses the next page button after the assessment has been completed from the drop-down menu. The following actions are available:
- Forward to portal: Directs the respondent to the Portal section of the Assessment Management module.
Note: You must choose "Require Login" in the Access Control field in the Responses tab for this option to apply.
- Forward to web site: The respondent will be directed to the URL entered in the Site url field.
- Close Browser: Closes the browser.
Note: This action is supported for Internet Explorer only and will not work on Firefox, Safari, or Chrome.
- Forward to portal: Directs the respondent to the Portal section of the Assessment Management module.
- None: If selected, the completion page will not display a next page button.