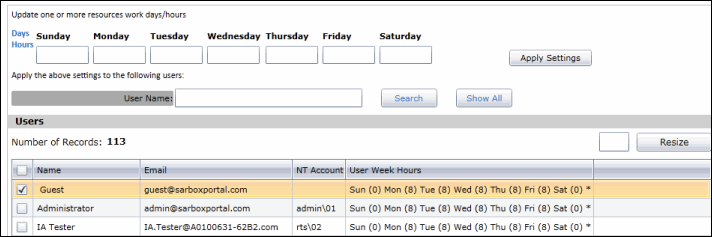Establish the Project Workweek
The project manager is responsible for establishing the project workweek, which establishes the maximum daily and weekly hours that a team member can perform project work. If the project manager assigns a team member more hours than has been alloted in the workweek schedule, a warning will appear and the projector will be responsible for adjusting the assigned hours accordingly. For more information, see Assign Team Members and Plan Hours in the Project Scheduler.
The project manager will establish a default global workweek for all users, but they can also establish a custom workweek for an individual user or group.
- Access the
 Project Scheduler.
Project Scheduler. - Click
 Settings in the navigation bar at the top of the screen.
Settings in the navigation bar at the top of the screen.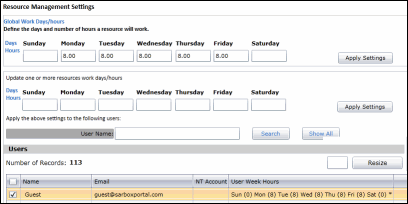
Establish Global Workweek Settings
The project manager will first establish the default hours and days a team member may work for each workweek. This setting will apply to all team members who have not had an project workweek established for them individually. See the section below for more information on assigning an project workweek schedule for individual users or groups.
In the Global Work Days/Hours section, add the maximum hours for each day of the week that a team member may perform project work and click Apply Settings. The global hours will be adjusted accordingly.

Establish Workweek Settings for Individual Users or Groups
After establishing the Global workweek settings, the project manager can establish custom workweek settings for individual users.
- In the Custom Work Days/Hours section, type in the users name, email address or language used, then click Search or Show All.
Note: Typing in the Users name, Email address or network ID will limit results to only users containing the text entered. Click Show All to scroll through all team members.
- Select the check boxes next to the projectors that you wish to apply the custom workweek settings.
- Add the maximum hours for each day in the week the selected team members may perform project work and click Apply Settings. The project workweek will be updated for the selected team members.