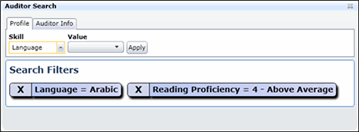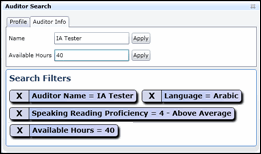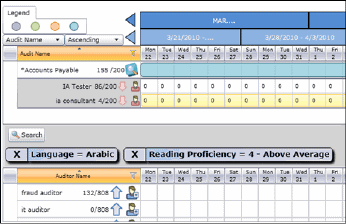Assign Team Members and Plan Hours in the Project View
Before each project is scheduled, the administrator assigns individuals or user groups to the general project roles (also known as "Profile" roles). Project managers will then assign individual team members to projects according to their availability.
The project scheduler allows project managers the ability to view who have been assigned to an project, assign new team members to the project, and allot hours for scheduled team members on a daily basis according to their weekly schedule.
Note: The weekly schedule is pre-determined by the Administrator. For more information, see Establish the Project Workweek.
- Access the
 Project Scheduler.
Project Scheduler. - Switch to the Project View, if required.
- Click Show Assigned Team Members
 next to the project. The list of assigned team members and their assigned hours will appear below the project. In addition, a list of unassigned team members will appear at the bottom of the screen below the project list.
next to the project. The list of assigned team members and their assigned hours will appear below the project. In addition, a list of unassigned team members will appear at the bottom of the screen below the project list. 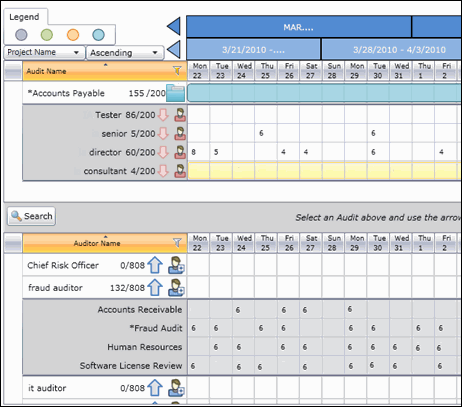
Note: For Project View, the system will now calculate Total Scheduled hours and Total Actual Hours for a project, based on hours assigned and hours logged respectively, for individual days for a project and will display the hours in the format: assigned hours/total hours. For User View, the total hours will be displayed as sum of hours assigned to each project.
Assign a Team Member to a Project
- From the unassigned team members list, click
 Show Project Assignments next to the team member name to view the projects they are currently assigned to and the hours allocated to each project.
Show Project Assignments next to the team member name to view the projects they are currently assigned to and the hours allocated to each project. - Click
 Search to filter team members by profile skills, name, or available hours using the
Search to filter team members by profile skills, name, or available hours using the  advanced team member search.
advanced team member search. - Click
 Assign User. The team member will be moved into the assigned team member list.
Assign User. The team member will be moved into the assigned team member list.
Assign Plan Hours to a Team member
Next to each project name are the assigned hours vs. planned hours for the project The color of the project shows the level of hours assigned, as shown below:
![]() Not Assigned: No planned hours have been assigned to team members.
Not Assigned: No planned hours have been assigned to team members.
![]() Fully Assigned: All planned hours have been assigned to the team members.
Fully Assigned: All planned hours have been assigned to the team members.
![]() Over Assigned: Assigned hours exceed the scheduled hours.
Over Assigned: Assigned hours exceed the scheduled hours.
![]() Under Assigned: Assigned hours are below the scheduled hours.
Under Assigned: Assigned hours are below the scheduled hours.
Double click the calender grid block to manually enter the hours in the calendar next to the selected team member, or click ![]() Advanced Team Member Assignment to assign hours for a selected date range. Select the check box to assign hours only on days the team member is scheduled to work, according to the team member's workweek schedule. You can enter the allocated hours in the Advanced Hour Assignment window.
Advanced Team Member Assignment to assign hours for a selected date range. Select the check box to assign hours only on days the team member is scheduled to work, according to the team member's workweek schedule. You can enter the allocated hours in the Advanced Hour Assignment window.
Note: Select the check box to assign hours only on days the team member is scheduled to work, according to the team member's workweek schedule. The workweek schedule hours are determined by the project manager. For more information, see Establish the Project Workweek.
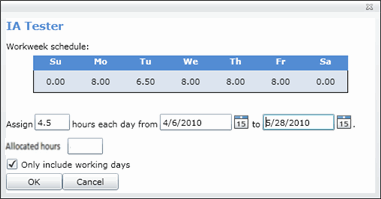
If you assign more hours to the team member than what is allotted in the workweek schedule, a conflict icon will appear next to the project and affected team member, as shown below. To remove the warning message, adjust the hours for the affected team member so they are less than the workweek schedule.
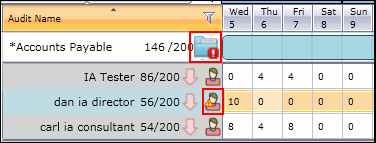
Unassign an Team member from an Project
To unassign an team member from an project, click the ![]() Unassign button. The team member will be moved to the unassigned team member list
Unassign button. The team member will be moved to the unassigned team member list
Note: All hours assigned to the team member will be removed from the project.