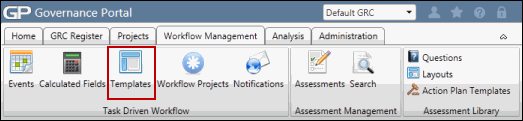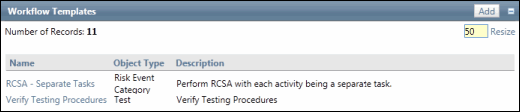Push Workflow Tasks to Objects & Projects via Spreadsheet Upload
Items to be included in the workflow can be selected and downloaded. A download link on the Edit Workflow Template screen will take you to a list of searches. Choose the appropriate search based on the object type selected for this workflow (e.g. if you've selected Risks in the Object Type drop-down, then use the Risks search.) The searches will allow you to select the fields to include in the download as well as any filtering criteria. Searches can be saved for re-use. Certain fields are required for processing the spreadsheet. These fields are denoted by a "REQ" or "ENTER" prefix.
- Access the
 Workflow Template list.
Workflow Template list. - Click the template name for which items are to be included in the workflow.
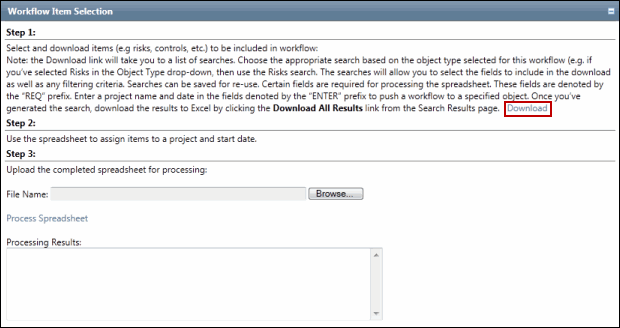
- Click Download.
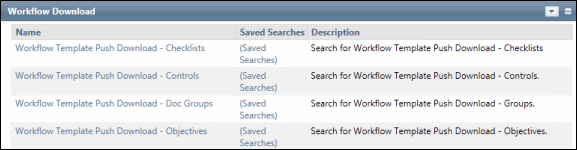
- Click the Workflow Template Push Download - object type for the object type that has been selected.
- Within the search results screen, click Execute.
- (Optional) Click to utilize the search functionality to modify your selection and focus your results.
Notes:
- See Utilize List Searches and Utilize Saved LIst Searches for additional information.
- Certain fields are required for processing the spreadsheet. These fields are denoted by the "REQ" prefix.
- Fields beginning with RESET should be included based on the type of reset to be performed.
- The Project RCM objects will be ignored while performing the Selective Reset.
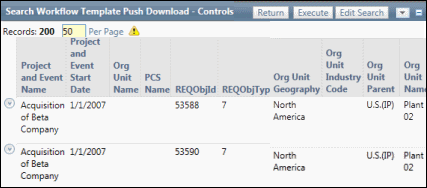
- Click Download.
Note: Select the Download Spreadsheet with Existing Users Data check box to include the existing user information in the spreadsheet.
- Populate the Excel upload spreadsheet (see Spreadsheet Population Notes below), and save the file to your hard drive.
- Return to the Governance Portal and click Browse on the Population screen.
- Locate the modified upload spreadsheet.
- Click Process Spreadsheet.
- Check the Processing Results box for any errors that may have occurred during import. If an error occurs the spreadsheet processing will fail, no records will be created. Return to the Excel template, and make necessary modifications as directed through the Processing Results box.
 Spreadsheet Population and Validation Notes
Spreadsheet Population and Validation Notes