Upgrade Guide to v4.3 for Existing Clients - Project Hierarchy
With the introduction of the Project Hierarchy in the Governance Portal, the concept of Project Lists i.e. Current, Pending, and Complete has been made legacy with v4.3 of the Governance Portal. Now, the All Projects icon in the ribbon will navigate a user to the Project Hierarchy.
Note: New clients will have the All Audits icon instead of All Projects. The difference lies only in the terminology. Both buttons perform same tasks.
Similarly, the Current, Pending, and Complete icons will navigate you to the relevant projects in a tree format instead of list, as it used to happen in earlier versions of the Governance Portal. This upgrade guide is intended for:
- Users who currently use an existing version of the Governance Portal and plan to upgrade to v4.3 of the Governance Portal.
- New or existing users, in case they wish to work with legacy Current, Pending, and Complete project lists.
Upgrading to v4.3 from an Existing Version of the Governance Portal
After an upgrade to v4.3, you will have to follow these steps to add the Project Hierarchy functionality to your ribbon. Your Governance Portal will be upgraded to the same ribbon that you may have been using with previous versions in the past, with the Current, Pending, and Complete project lists icon still navigating you through the now-legacy, list structure of projects.
Using Project Hierarchy will require you to follow certain additional steps to activate the new feature.
- Access the Ribbon Management screen of your current ribbon.
- You will find the All Projects link under the Project node. Add this link to the Scheduling group under the Projects tab of your ribbon . For more information on how to add new links to your ribbon, see Manage Links via Ribbon Management.
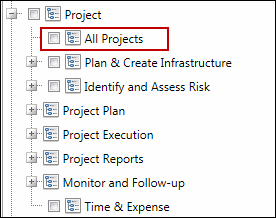
- Let us now add the Current, Pending, and Complete icons to the ribbon as portal links, which will navigate to the project trees. To do so, remove the existing Current, Pending, and Complete icons from the ribbon. See Manage Links via Ribbon Management for more information on how to remove ribbon links.
- You will get three default filters i.e. Pending, Current, and Complete in the Filters drop-down list, after you add the All Projects icon to the ribbon, as demonstrated in step #1. Right-click the Pending filter and select the Add to My Favorites option. We do not want to add the filter to Favorites, but that is the easiest way to get a URL while creating a portal link.
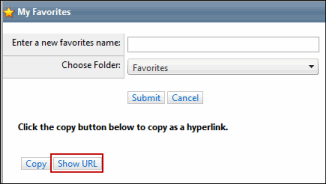
- Click the Show URL button.
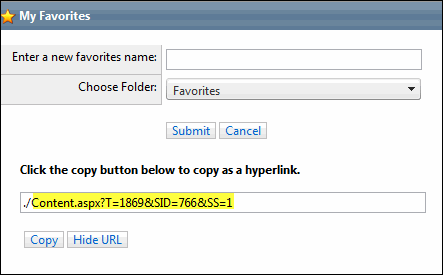
- Copy the URL starting from "Content" till the end and close the My Favorites dialog box. Do not copy ./
- Access the Ribbon Management screen of your current ribbon.
- Highlight the Execution group in the Customize the Ribbon pane and click
 Portal Link from the Add New Ribbon menu, or right-click the Execution group and click
Portal Link from the Add New Ribbon menu, or right-click the Execution group and click  Add New Portal Link. The Execution - Portal Link will be added to the ribbon hierarchy under the selected group. You can now edit the properties of the portal link.
Add New Portal Link. The Execution - Portal Link will be added to the ribbon hierarchy under the selected group. You can now edit the properties of the portal link. - Right-click the Execution - Portal Link and select Edit.
- Type Pending in the Name text box.
- Click the Select Icon button. Select the
 Pending icon from the Icon Library.
Pending icon from the Icon Library. - Type any tool tip text in the Enhanced Tool Tip text area. This will be displayed on hovering the cursor over the ribbon link.
- Select the Other radio button in the Navigation URL section, and paste the copied URL.
- Select whether you wish to open the portal link in a new window or in-line.
- Click Apply Changes.
- Right-click the Pending portal link and select Security Override. Select the roles to whom you wish to grant the access to the Pending portal link. See Manage Security for more information.
- Click Refresh Ribbon.
- Now, you should be able to access your pending projects upon clicking the
 Pending icon from the Execution group under the Projects tab of the ribbon. Similarly, create portal links for Current and Completed projects under the Execution group. Please ensure that you copy the correct URL from the Current and Complete filters, as demonstrated for Pending filter in Step #4.
Pending icon from the Execution group under the Projects tab of the ribbon. Similarly, create portal links for Current and Completed projects under the Execution group. Please ensure that you copy the correct URL from the Current and Complete filters, as demonstrated for Pending filter in Step #4. - Alternatively, you can choose to restore your ribbon to default by selecting the Restore to Default button in the Context Management screen. Doing so, will include all new features of the Governance Portal pertaining to project hierarchy to your ribbon and will remove legacy icons automatically. This option will also get you all portal links in ribbon, without having to add them manually. Please note that doing so will remove all customizations that you might have made to your ribbon and will provide you with the default factory ribbon.
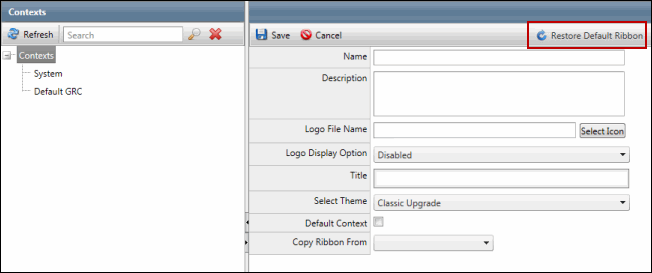
Note: Please note that you have to follow either of the preceding activities to get the Project Hierarchy and its associated features in your ribbon. To summarize, if you are UPGRADING to v4.3 of the Governance Portal, you will not see the All Projects feature in your ribbon following the upgrade. The Current, Pending, and Complete icons in your ribbon will still navigate to traditional project lists, which has now been made legacy. You can either add the All Projects icon via the Ribbon Management screen or restore your ribbon to default via the Context Management screen to have the Project Hierarchy feature.
Working with Legacy Assessments List
If you wish to retain the Project Lists i.e. Current, Pending, and Complete lists in your ribbon or if you may want to continue working with it, here is how you can have them back to your ribbon in case you have already removed the legacy icon from your ribbon.
- Access the Ribbon Management screen.
- You will find the Current, Pending, and Complete links under the Project Execution node. Note that this link has a Legacy icon
 next to it, which denotes that this feature has been made legacy with v4.3 of the Governance Portal. Add this link to your ribbon. For more information on how to add new links to your ribbon, see Manage Links via Ribbon Management.
next to it, which denotes that this feature has been made legacy with v4.3 of the Governance Portal. Add this link to your ribbon. For more information on how to add new links to your ribbon, see Manage Links via Ribbon Management.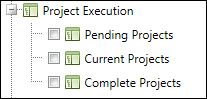
Note: If you are a new Governance Portal client, you will get the Project Hierarchy (All Projects, Current, Pending, Complete icons) feature in your ribbon out-of-the-box.