Scope Objects to Assessor Groups
Once the assessor groups have been created, you can then begin to assign the specific RCM objects to the users in these groups.
- Click the assessor group tab where you want to scope the objects.
.
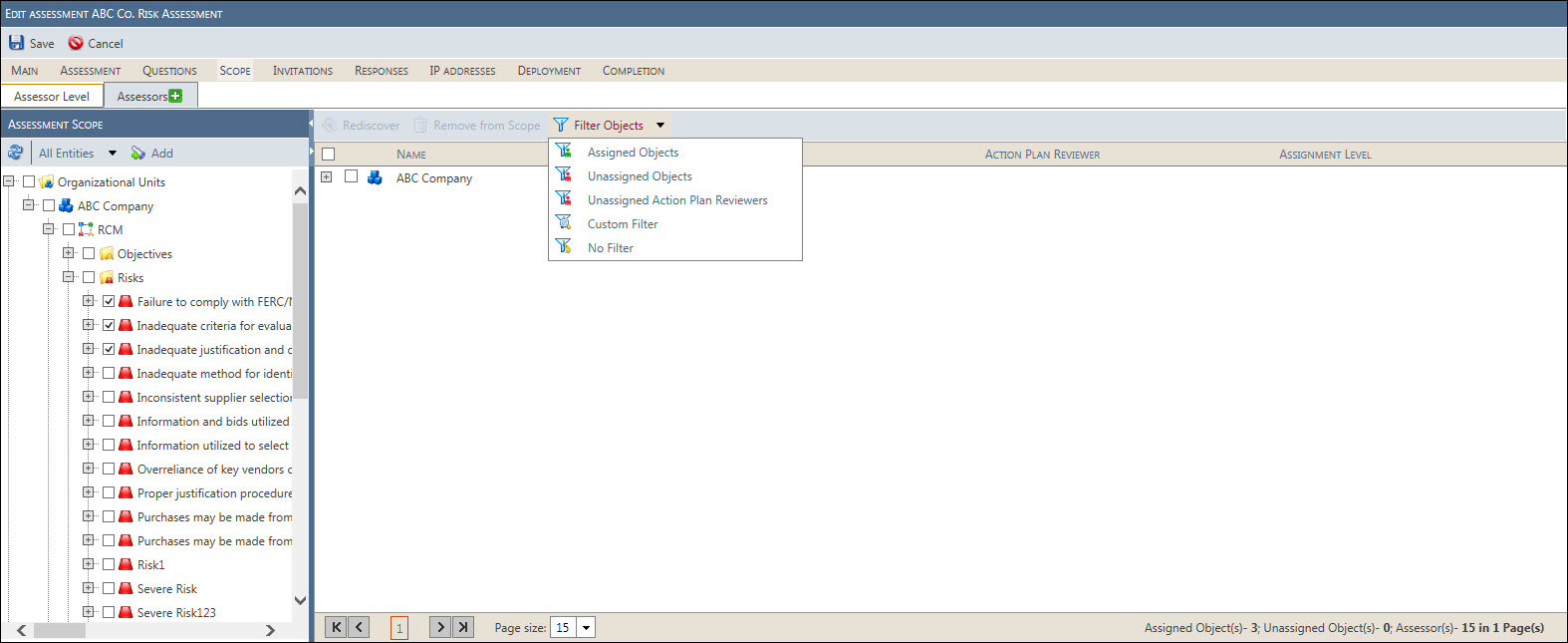
- Select the objects you wish to add to the assessment from the Assessment Scope tree on the left side of the screen and click
 Add. The objects will be added to the assignment grid on the right side of the screen. Under each object is a line item for each user in the assessor role for the selected group. If you are scoping a dual object matrix assessment, line items for the linked objects will appear below the parent object.
Add. The objects will be added to the assignment grid on the right side of the screen. Under each object is a line item for each user in the assessor role for the selected group. If you are scoping a dual object matrix assessment, line items for the linked objects will appear below the parent object. - For dual object matrix-based assessments:
- Select the "Selective" option in the Assessment Scope Data drop-down list in the Application Settings window to pick standalone child objects that you wish to add to the scope of a dual object matrix-based assessment, irrespective of whether a filter is applied to the assessment search. Please note that this option is selected by default, thereby, allowing you to select standalone child objects in any scenario.
- Selecting the "All" option in the Assessment Scope Data drop-down list in the Application Settings window lets you select all child objects when you select the parent object. Note that this option works only when you have NO filters in your assessment search.
Notes:
- The Scope can only be modified when the assessment is in Design status and there are no submitted results. However, when the assessment has submitted responses, you can add objects in scope but you cannot remove objects.
- You can only add the type of objects that you chose as the assessment type on the Assessment tab of the Setup screen. For instance, if you chose Risk as the assessment type, you would only be able to scope risks to the assessment from the tree.
- See Entity Hierarchy Tree for more information on using the entity hierarchy.
- You can filter the Assessment Scope tree to narrow your objects in the list. For more information, see Manage Filters in the Entity Hierarchy Tree.
- For Dual object matrix based assessments, removing objects from the parent shell removes the child objects in Design mode. However, the vice versa is not true.
- When no filter is applied in a dual object matrix based assessment search, you can select all child objects by selecting the parent object. This is not applicable in case your search has filters.
- The Selective option is selected by default in the Assessment Scope Data drop-down list in the Application Settings window. Therefore, if you have filters in your assessment search, the Selective option will work by default. This option will be selected by default, thereby, allowing you to select standalone child objects in any scenario.
- If no assignment is found, the object will still be present in the grid, but the assignment column will be blank. To populate the assignment, you must reassign the object based on their role setup and click
 Rediscover. You can update the object directly from the grid by right-clicking the entity or object in the hierarchy on the left-hand side and selecting View Object.
Rediscover. You can update the object directly from the grid by right-clicking the entity or object in the hierarchy on the left-hand side and selecting View Object. - Remove an assessor from the scope: Select the checkbox next to the assessor in the assignment grid and click
 Remove from Scope. To add the assessor back to the scope, select the object in the grid where the deleted assessors were assigned and click
Remove from Scope. To add the assessor back to the scope, select the object in the grid where the deleted assessors were assigned and click  Rediscover.
Rediscover. Note: The Rediscover button will be disabled in Design mode if the assessment has submitted responses.
- Remove an object from the scope: Select the checkbox corresponding to the object in the assignment grid and select
 Remove from Scope to delete.
Remove from Scope to delete. - If the roles change, the scope will be automatically updated with the new assignments.
Note: For dual object matrix based assessments, the Rediscover button will be enabled when parent objects are selected.
- Filter Objects: Click the Filter Object drop-down to select the following filters:
- Assigned Objects: Select Assigned Objects filter to display all the objects in which users are assigned.
- Unassigned Objects: Select Unassigned Objects to list out all the objects in which no users are assigned.
- Unassigned Action Plan Reviewers: Select Unassigned Action Plan Reviewers to display the objects in which Action Plan Reviewers are not assigned.
- Custom Filter: This filter enables user to apply their own custom filter.
- Select Custom Filter from the drop-down.
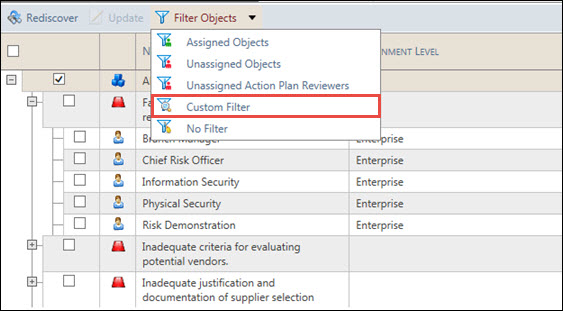
- Select Custom Filter from the drop-down.
- Upon clicking Custom Filter, Filter Builder window will appear. Custom make the desired filter here.
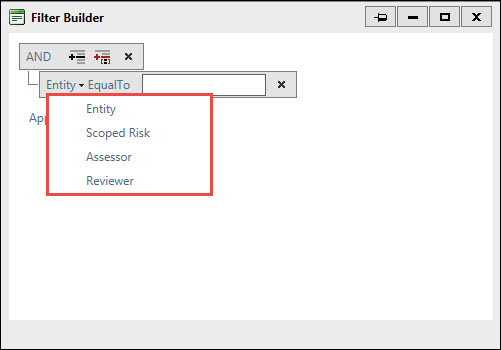
- No Filter: Select No Filter to remove all the filter applied on scoped objects.
Note: Summary of Scoped Assigned Objects, Unassigned Object and Scoped Assessors can be viewed from the footer.