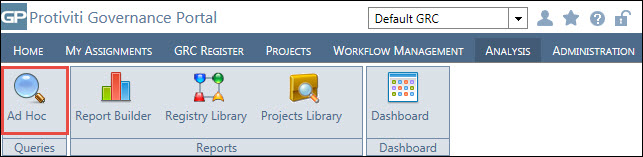Edit Search Criteria
- Access the
 Search Interface, right-click the search you wish to edit and select
Search Interface, right-click the search you wish to edit and select  Edit Search Criteria.
Edit Search Criteria.OR:
- Click
 Edit Search Criteria from the search results.
Edit Search Criteria from the search results. - Update the search criteria per your requirements.
Note: See Create a Search for details on modifying the search criteria.
- Click
 Save to save your changes,
Save to save your changes,  Save And Execute to save the changes and execute the search at one go, or
Save And Execute to save the changes and execute the search at one go, or  Cancel to exit the search without saving.
Cancel to exit the search without saving. - Save as New Search (Optional): This option lets you create a new search using an existing saved search as a template. This option comes in handy when you want to use a team search for which you have read-only permissions. You can copy it, save it as a new search, and then modify it per your requirements. Initially, only the Schedule tab is enabled (if you have the permission to schedule the selected search). However, upon saving you will be able to modify information in rest of the sections. Click
 Save As New Search to save the search you updated as a new search.
Save As New Search to save the search you updated as a new search.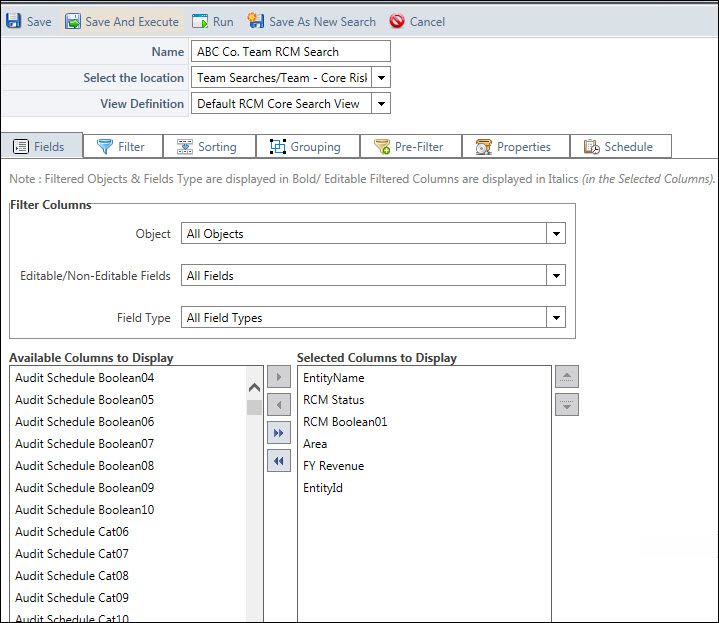
- Filter Columns: This section enables you to narrow-down the fields displayed in Available Columns to Display and Selected Columns to Display.
- Objects: Select a Object from the drop-down.
- Editable/Non-Editable Fields: Select Editable/Non-Editable Fields.
Note: This column appear when "Is Search Editable" for the selected View Definition (under Editable Object tab) is set True.
- Field Type: Select Field Type from the drop-down.