Download and Develop the Crystal Report
- The report information displays in a separate window. Click the
 Export icon to export this information in the Crystal Reports (.rpt) format.
Export icon to export this information in the Crystal Reports (.rpt) format. 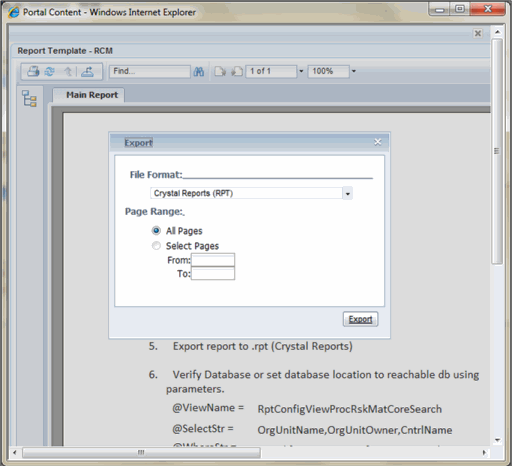
- In Crystal Reports, right-click the “@SelectStr” parameter field and select Edit.
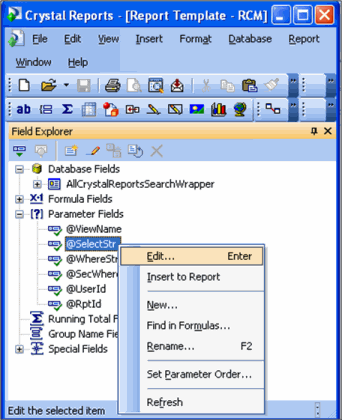
- Save the name of the system fields you want to include in the report into the parameter value:
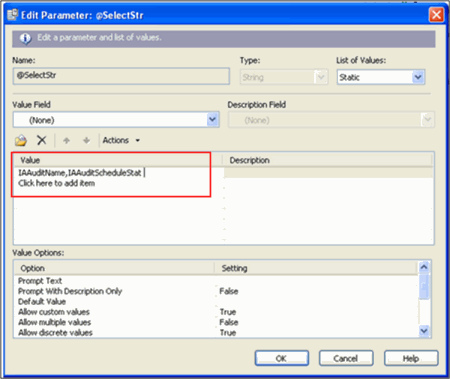
- The simplest method is to copy the field names directly from the “Object” column on the Core Reporting Model Data Relationships Excel spreadsheet into the “@SelectStr” parameter (as shown in the “Define Field and Filter Criteria” section, above).
- Alternatively, if you included all of your fields in the report filter, copy the values that are displayed in Step 3 of the report file, as illustrated below:
- Add the other values in Step 3 of the report file into the parameter fields in Crystal Reports using the same method shown above.
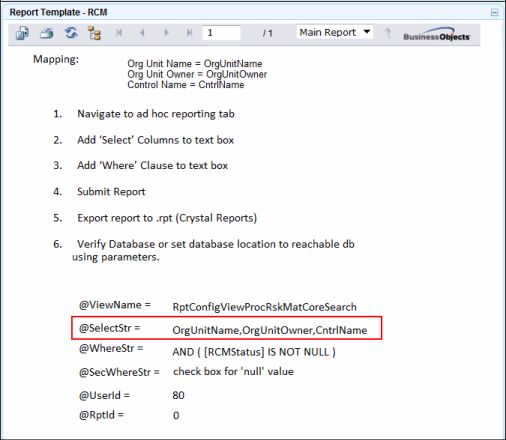
Example Parameters and Values:
@ViewName RptConfigViewProjectCoreSearch
@SelectStr IAProjectName,IAProjectScheduelStat (Previously completed in Steps 2-3, above)
@WhereStr AND ( [IAProjectScheduleStat] IN ('Complete','In Progress','Pending'))
@SecWhereStr checkbox for 'null' value?
@UserId 80
@RptId 0
- Go to the Crystal Reports Development Environment and set the database location by selecting Set Datasource Location from the Database menu.
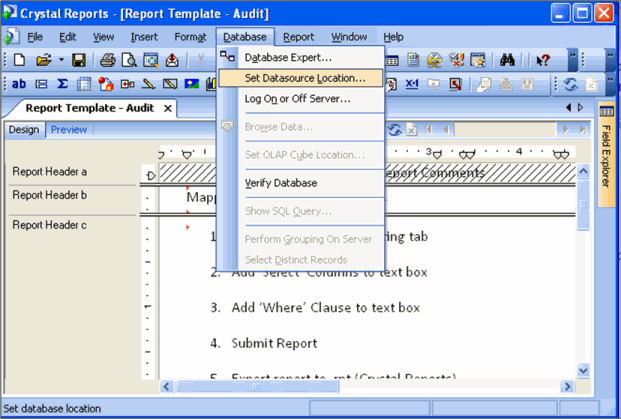
- Select the values saved in step 3 in the drop-down for each parameter and click OK.
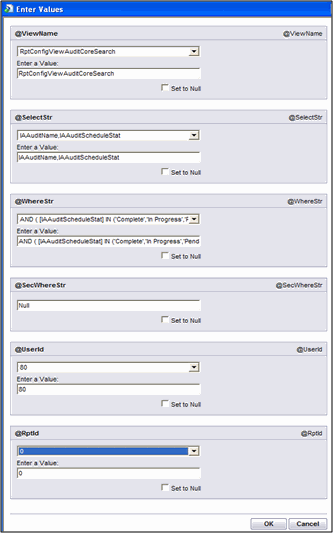
- A message stating that the database file has changed displays. Click OK.
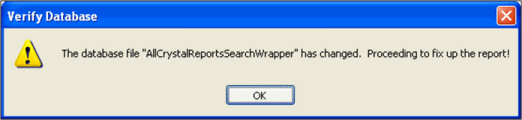
- Click Field Explorer to display the fields from the @SelectStr parameter, as well as the other fields that the search uses to return the data.
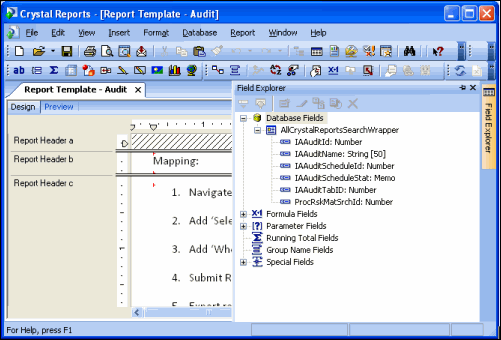
- Select View/Preview Report from the drop-down menu. The screenshot below shows a simple pie chart for Count of Projects by Status:
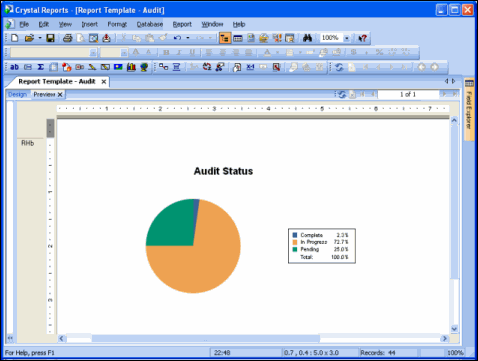
- Save the report file to your hard drive.
Note: If you are going to display the report as an in-line dashboard in the Governance Portal, you must create a custom paper size and select it in the Page Setup screen for the report. For more information, see Appendix A: Creating an In-Line Dashboard Report.