Edit a Search in a List
- Access the appropriate form or list to create a search.
- Before creating a list search, you may want to view the current search criteria. To do so, click
 Action Menu and click
Action Menu and click  Display.
Display.Note: The attributes of the default search are displayed.
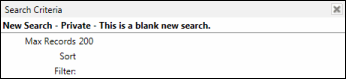
- Click Edit Search.
Note: You may edit and save the existing search or create a new search.
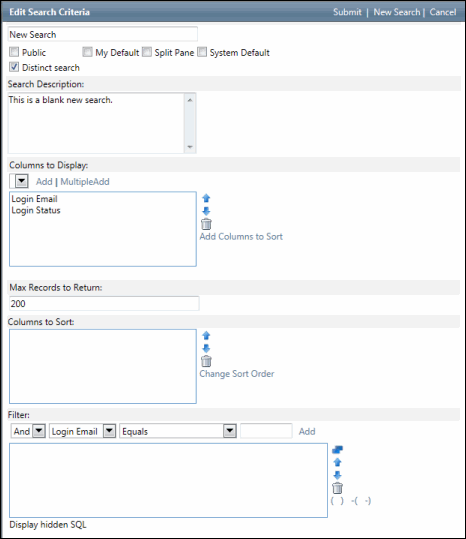
- Select the following options as applicable:
- Public - Select the Public checkbox to allow others to view the search form.
Note: This will allow other users to view the search criteria and leverage it by saving it as a new search for their use. They will not be able to edit the criteria, but can use your search criteria as a starting point to create their own, similar search.
- Split Pane - Select the Split Pane checkbox to activate the split function. When you click on an object in the content pane, the screen will split into two sections. The details of that object will display in the bottom detail pane while the original object will display in the top content pane.
- Distinct Search - Select this checkbox to only display results for distinct records. Duplicate records would not be displayed. For example, if you search for controls, then only each unique control would display in the search results. However, if you also wanted to see the financial elements, and a control was linked to more than one element, the control would be listed multiple times.
Note: This option is not available through forms/lists. By default, distinct is selected.
- My Default - Select the My Default checkbox to save the criteria for this search as your default view.
Note: The last search that a user creates is always saved in the session, however once the user logs out and then logs back into the Governance Portal, the search they marked as My Default will be utilized.
- System Default - Select the System Default checkbox to save the search criteria as the default.
- Public - Select the Public checkbox to allow others to view the search form.
- Enter a search description.
- In the Columns to Display section, select the name of the field(s) from the drop-down list you want to display in the search results and click Add.
Note: To add multiple fields at once, hold down the Shift or Ctrl key, select the fields and click MultipleAdd.
- (Optional) Select the column name and use the
 Move Up or
Move Up or  Move Down arrows in the Columns to Display section to alter the sequence of fields as they are displayed from left to right in the results form.
Move Down arrows in the Columns to Display section to alter the sequence of fields as they are displayed from left to right in the results form. - (Optional) Highlight a field name and use the
 Move Up or
Move Up or  Move Down arrows in the Columns to Sort section to change the sort order the data will appear in the column.
Move Down arrows in the Columns to Sort section to change the sort order the data will appear in the column.
- If you wish to remove a field from a specific search, in the Columns to Display area, click on the field you wish to remove, and then click
 Delete below the list. The field will be removed from the search.
Delete below the list. The field will be removed from the search.Note: In the Max Records to Return field, enter the number of records you wish to have returned by the filter. For performance reasons, the maximum number of records that can be returned by a search is 99,999.
- Use the filter capability to narrow the result set.
Note: See Filters for step by step instructions to create a filter.
- Click Submit.
Note: The search results are displayed; however the search has not been saved for future use. You must save the search to use it again, even if you have selected the My Default.