Main Tab - Standard Assessment
The Main tab controls the basic overall attributes of the Assessment.
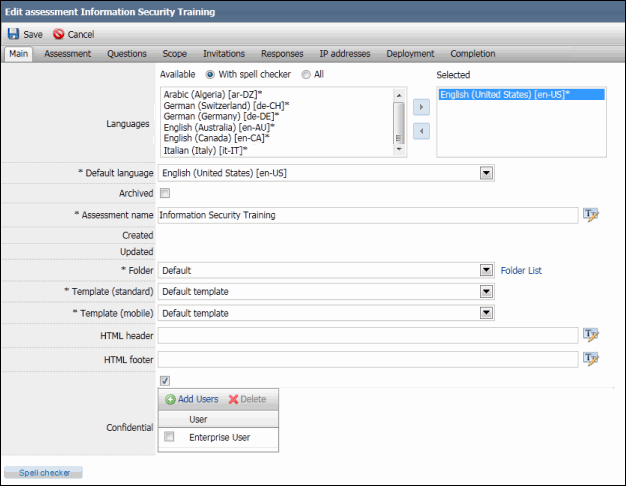
- Languages: To add a language to the assessment, highlight the language in the Available window and use right arrow button to move the language into the Selected window. To remove a language from the assessment, highlight the language in the Selected window and use the left arrow button to move the language into the Available window.
- * Default Language: Select the default language from the drop-down menu.
Note: Only languages selected for the assessment will be available in the Default Language drop-down menu. If you do not see your language, make sure it has been added to the Selected window of the Language section.
- Archived: Mark this checkbox to archive the assessment. Assessments can only be archived when their status is set to Closed in the Deployment tab. Archived assessments will not display in the assessment list.
- * Assessment Name: Type the name of the assessment as it will appear to the assessor.
- Created: Displays the date and time when the assessment was created.
- Updated: Displays the date and time when the assessment was modified.
- * Folder: Choose the folder that will house the assessment from the drop-down list. Or click Folder List to access the folder list, where you can create, edit and delete your folders.
Note: See Manage Assessment Folders for more information on creating and maintaining folders.
- * Template (Standard and Mobile): Templates determine the basic appearance of the assessment, including the color, font, and format. Select the template from the drop-down lists to determine how the assessments will be displayed from a computer and/or mobile device.
Note: See Design Templates more information.
- HTML Header: Type what information you would like to appear in the header of the sent assessment.
- HTML Footer: Type what information you would like to appear in the footer of the sent assessment.
- Confidential: Mark the checkbox to make the assessment confidential. Confidential assessments allow you to designate certain users to manage the assessment.
- Add a User: Click
 Add Users, select a user and a privilege type from the drop-down menus, and click Add.
Add Users, select a user and a privilege type from the drop-down menus, and click Add.
- Add a User: Click
- Delete a User: Mark the checkbox next to the privilege and click
 Delete. The privilege will be removed from the list.
Delete. The privilege will be removed from the list.