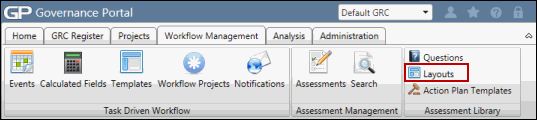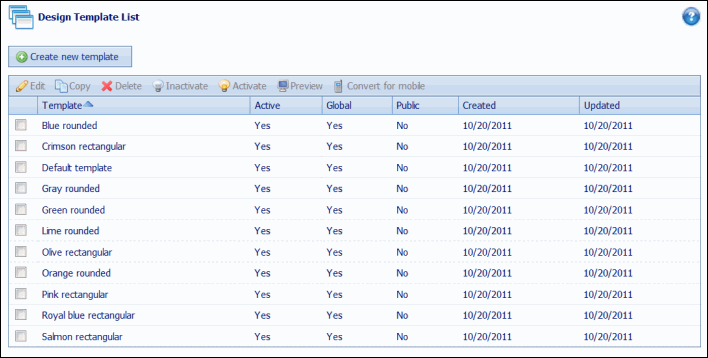Design Templates
Design Templates allow you to customize the look and feel of an assessment.
Design Template Functions
You can manage a variety of functions from the Design Templates List screen. This screen allows you to create, update, copy, delete, inactivate, activate, and preview design templates.
Create a Design Template
- Click
 Create new template.
Create new template. - Fill out the information in the Design Template Screen.
- Click Save when finished.
Edit a Design Template
- Mark the checkbox next to the template you want to update.
- Click
 Edit. The Edit template screen displays.
Edit. The Edit template screen displays. - Update the information in the Design Template Screen.
- (Optional) Click
 Preview to see how the assessment would look like once the changes you made have been saved.
Preview to see how the assessment would look like once the changes you made have been saved. - Click Cancel to undo your changes, or Save to save your changes.
Copy a Design Template
Mark the checkbox next to the template and click ![]() Copy to make a copy of the selected template.
Copy to make a copy of the selected template.
Delete a Design Template
Click ![]() Delete to remove the selected template from the Design Templates list.
Delete to remove the selected template from the Design Templates list.
Inactivate a Design Template
Mark the checkbox next to the active template you want to make inactive and click ![]() Inactivate.
Inactivate.
Note: The status of the selected template changes to No in the Active column.
Activate a Design Template
Mark the checkbox next to the inactive template you want to make active and click ![]() Activate.
Activate.
Note: The status of the selected template changes to Yes in the Active column.
Preview a Design Template
Mark the checkbox next to the design template and click ![]() Preview.
Preview.
 Access the Design Templates page.
Access the Design Templates page.