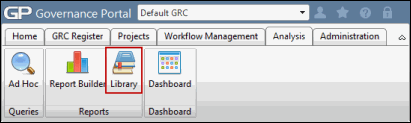Schedule a Report
Users can schedule reports to run on on a periodic basis and store the results in a Microsoft Word document or PDF file so they can be viewed after the report has been executed.
Notes:
|
- Access the
 Report list.
Report list. - Click (Saved Filters) next to a report in the list.
- Click
 Schedule Report next to a filter in the list.
Schedule Report next to a filter in the list.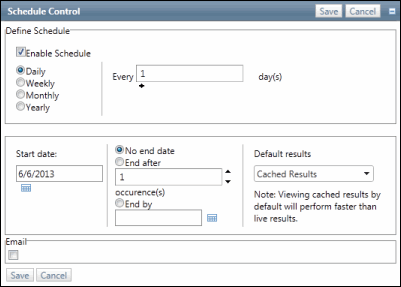
- Select the Enable Schedule checkbox to activate the scheduling capability.
- Specify the frequency for the report schedule by selecting one of the following radio buttons:
- Daily
- Weekly
- Monthly
- Yearly
- Type a number in the adjacent text box to specify the frequency of occurrence. For example, if you selected the Weekly radio button in Step 2 and type 1 in this text box, the report will run once a week.
- Type a date in the Start date field. or click
 Calendar to select a month, date, and year.
Calendar to select a month, date, and year.Note: The date should be in the MM/DD/YYYY format.
- Select the appropriate radio button to determine how and when you would like to stop running the report:
- No end date: The report will run continually with no end date.
- End after...occurrence(s): The report will end after a set number of occurrences. Specify the number of occurrences in the field below.
- End By: The report will end on a selected date. Type a date in the field or click
 Calendar to select a month, date, and year.
Calendar to select a month, date, and year.
- Default result: You can choose whether the report will show live data or the cached results from the last time the report was executed.
- Live Results: Displays live report results per the recent changes you made to the report filter. The report results display the per the recent changes you made to the report filter.
- Cached Results: Displays results from the cache of the report the last time it was executed. It may not include the recent changes.
Note: Viewing cached results by default will perform faster than live results.
- Select the Send Via Email checkbox to email a copy of the the results to the report owner when the report is executed.