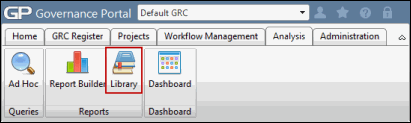Add a Report Filter
- Access the
 Report list.
Report list. - Click (Saved Filters) next to a report in the list.
- Click New Filter.
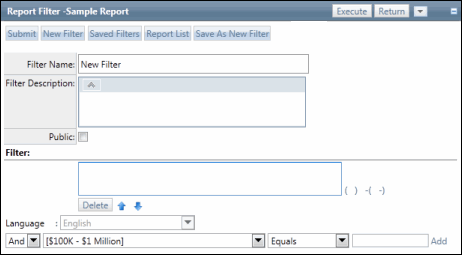
- Enter a Filter Name and brief Description.
- Mark the Public checkbox to allow other users to view and execute the report filter.
Note: You cannot schedule reports using public report filters.
- Add conditions to your filter:
- In the Filter section, select And or Or from the drop-down list.
- Select the field you wish to use in defining your filter.
- Select a condition from the drop-down list.
- Enter a value in the last text box.
- Click Add.
- Highlight a condition and use the
 Move Up and
Move Up and  Move Down buttons to change the order of the conditions.
Move Down buttons to change the order of the conditions. - To remove a condition from the filter, highlight it in the window and click Delete.
- Formats for Scheduled Reports: Select the radio button to determine whether you would like to create scheduled reports in PDF or Microsoft Word format.
Note: See Schedule a Report for more information.
- Click Save as New Filter to save the filter and add it to the filter list, or choose from the following options:
- Click Submit or Execute to run the report.
- Click Saved Filters to return to the Report Filter list without saving.
- Click Report List or Return to return to the Report list without saving.
- Click New Filter to open a screen for a new filter without saving.