Edit/Update Action Plan Information
The action plan form is divided into two sections; the Action Plan Attributes section (created by the initiator or the assessment manager) and the Resolution Information section (completed by the person responsible for the action plan). Users assigned as the person responsible can only update the Resolution Information section - they can not edit the action plan attributes.
If the Enable Auto Email field has been selected, users assigned to resolve, review and/or assigned to the action plan notification role will be notified by email that the action plan has been updated, edited, deleted or closed. This email contains a link directly to the action plan.
Action plans are also accessible via the Action Items list. You may update action plan information via in-line editing or through the form.
Update Action Plan Attributes
- Access the action plan form.
- Click Edit in the Attributes section.
Note: You may also click
 Edit to update information via in-line editing.
Edit to update information via in-line editing. - Modify the information on the top of the form, for example the name of the person responsible for completing the action plan and the review owner.
- Click Save.
Note: If Enable Auto Email functionality has been turned on, email notifications are generated indicating the action plan has been edited. Click the Notification link to manually send an email.
Notes:
|
Update Resolution Information via Action Items List
- Click Action Items in the navigation pane.
- Expand Action Plans.
- Click Resolve.
- Click
 Edit next to the action plan you wish to resolve.
Edit next to the action plan you wish to resolve.Note: Click the action plan name to open the action plan form in a separate window.
- Update the information using the text fields and drop-down lists (e.g. response, steps etc.).
- Click
 Save.
Save.
Note: Some fields may already be populated using a conditional calculation created by an administrator. Contact your project lead for information on how the field is calculated. See Calculated Fields on how this functionality works.
Update Resolution Information via the Object
- View the Action Plan via the object.
- Click Edit for the Resolution Information section.
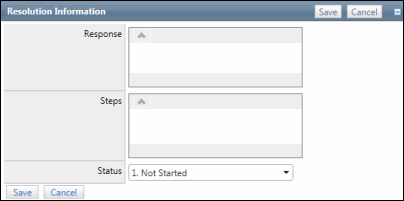
- Enter a response.
- Enter any steps or comments regarding the action plan.
- Select a status from the drop-down list.
- Click Save.
Notes:
- Click Attachments to add any supporting files or URLs.
- Action plans that have been locked cannot be edited.
- Some fields may already be populated using a conditional calculation created by an administrator. Contact your project lead for information on how the field is calculated. See Calculated Fields on how this functionality works.