Adding Default Filters to Assessment Hierarchy
- Access the
 Assessment Hierarchy.
Assessment Hierarchy. - Select
 Add New Filter from the Filter drop-down menu.
Add New Filter from the Filter drop-down menu. - Type the filter name i.e. Design for the Design filter, Open for the Open filter, and Closed for the Closed filter.
- Select Default Assessment Hierarchy View from the View Definition drop-down list.
Note: For more information on view definitions, see the Manage View Definitions topic.
- Objects Tab: Move Assessments from the Available Objects column to the Selected Objects column.
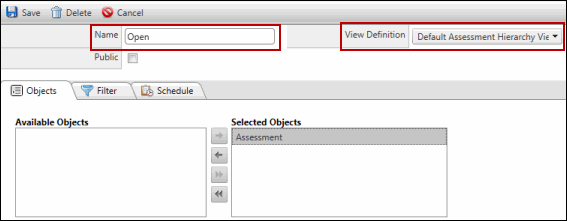
- Filter Tab: Select And operator, select the Survey Status field, select In in the Filter drop-down list, and select the status type from either Design, Open, or Closed for each of the three filters.
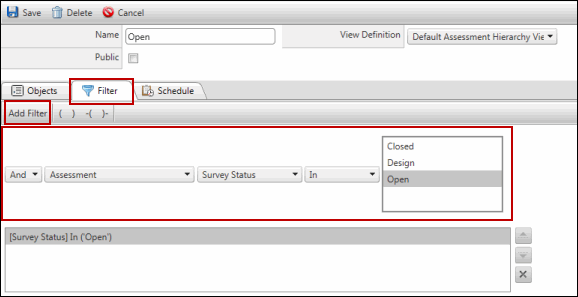
- Click Add Filter.
- Click
 Save to save your changes.
Save to save your changes. - Select the saved filter from the Assessment Hierarchy screen to view the filtered assessments.
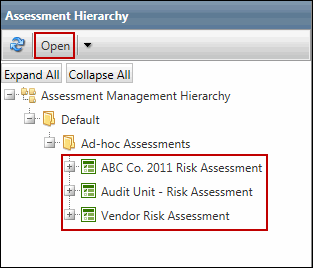
Note: Perform this practice thrice, each for Design, Open, and Closed survey statuses, one-by-one. See Managing Filters in Assessment Hierarchy for more information.
