View Task Details
Once the user has accessed the action item list, he/she has various options available to view the details associated with the assigned tasks. Depending on the action required by the task, the user may want to see additional details regarding the object in question. For example, if the task is asking the user to review the control, the user may wish to view the evaluation of the control prior to indicating the review is complete and updating the task. Or the user may want to view the details of the task including any description or comments about the task to be completed. This can be completed either via the ![]() Action Menu or the action list links.
Action Menu or the action list links.
The Action Menu ![]() Action Menu is located next to each task allows the user to view the various details of the object (e.g. control, action plan etc.). The
Action Menu is located next to each task allows the user to view the various details of the object (e.g. control, action plan etc.). The ![]() Action Menu is context sensitive, providing the user a list of options available for the specific object. The user may also click on the links within the action list to jump to the appropriate form. The details will open in a new window or will display in the bottom details pane if the split pane functionality is enabled for the search. See Utilize List Searches for additional information on enabling the split pane functionality.
Action Menu is context sensitive, providing the user a list of options available for the specific object. The user may also click on the links within the action list to jump to the appropriate form. The details will open in a new window or will display in the bottom details pane if the split pane functionality is enabled for the search. See Utilize List Searches for additional information on enabling the split pane functionality.
- Expand the Favorites & Action Items tab in the left navigation pane.
- Expand Action Items.
- Expand the category and click the sub-category.

Note: By default a standard set of columns is displayed. Click Edit Search and utilize the search functionality to change the columns displayed and filter the data to focus the content listed. See Utilize List Searches for additional information.
- View the tasks through one of the following options:
- Via the Action Menu
- Via the Action List Links
Via the Action Menu
- Click the
 Action Menu next to the object you wish to view the details.
Action Menu next to the object you wish to view the details.Note: The action menu is not available for assessments.
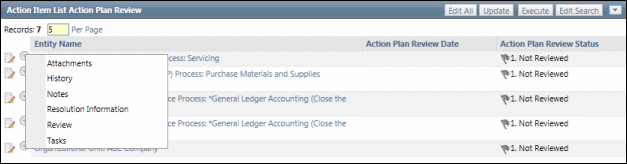
- Click one of the available options.
Note: If the split pane option is enabled for the search, the action items list will remain in the content pane and the details will display in the bottom details pane.
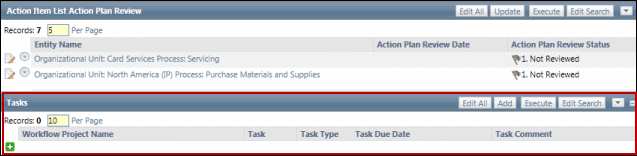
If the split pane option is not enabled for the search, the details will display in a new window.

Note: Click Return to go back to the task list.
Via the Action List Links
- Click the appropriate link in the action item list.
Note: Links are displayed in blue text and vary based on the category selected and fields displayed.

- The appropriate form is displayed in a new window or in the content pane (if split pane is enabled).