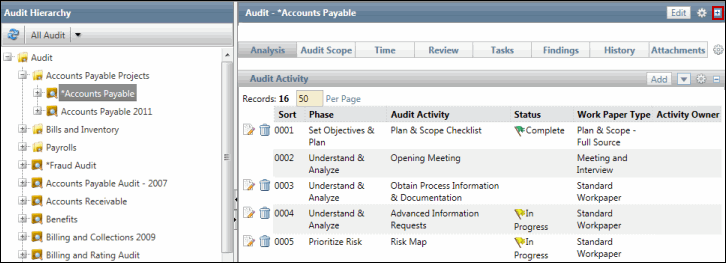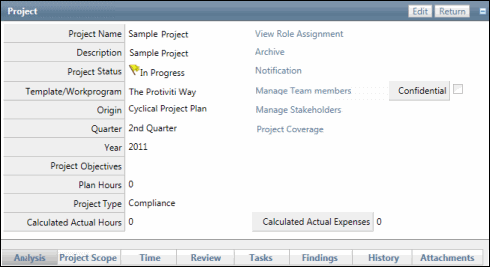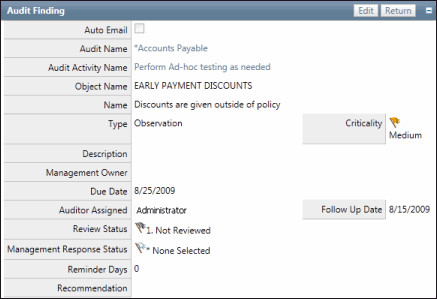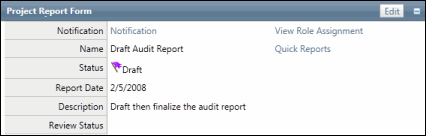Create a Notification
- Access the appropriate form:
- Click Notification.
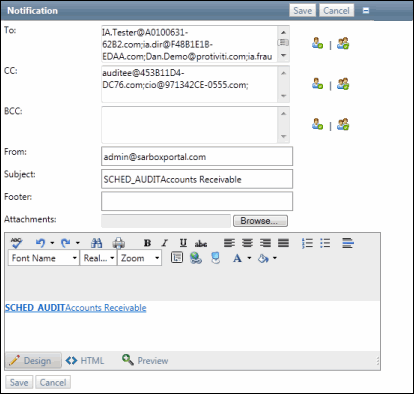
- Click
 Select User or
Select User or  Select User Group for the To: field, CC: field and BCC: field.
Select User Group for the To: field, CC: field and BCC: field. - Enter text that contains the name, email address or network ID of the user you wish to select and click Search or click Show All.
Note: A list of users containing, (not equaling), the entered text will display in the search results.
- Select the check box next to the name(s) of the users you wish to include and click Save or click Select No User to indicate the user assignment is not required.
Notes:
- By default the management owner is automatically populated in the To: field.
- By default the assigned auditable and any individuals assigned to the IA Findings Notifications group are automatically populated in the CC: field.
- Enter text that contains the name, email address or network ID of the user you wish to select and click Search or click Show All.
- Complete the remaining fields.
- From: This field is automatically completed with the name of the user who is generating the notification.
- Subject: This field is pre-populated based on the source of the notification (project report deliverable, scheduled project or findings. This field is displayed as a link in the recipient's email providing them quick and easy access to the information.
- Footer: Enter any text you wish to display at the bottom of the email message.
- Attachments: Click Browse... and add any attachments to the notification email.
- Body: Utilize the HTML box to create the body of the email. You will notice the object name that will appear as a hyperlink in the recipients email. When clicked within their email, they will be directed to this specific form within the system.
- Click Save.
Below is a sample email received for a project report.
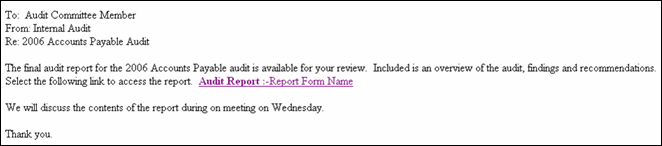
 Finding form
Finding form