Manage Pages - Standard Assessment
Assessments are organized in pages, which contain questions and presentation elements. Generally, pages will be shown to the assessor in the order in which they appear in the Assessment Page List. However, you can control whether a page in the survey will be shown to an assessor using page conditions. Once you have created your assessment page, you can add questions and visual elements to your page. When you mark the checkbox next to the page, a sample viewing of all questions in the page will appear at the bottom of the screen.
From the Questions tab, you can perform the following page functions:
- Click
 New Assessment Page. Enter the information in the fields below.
New Assessment Page. Enter the information in the fields below.Note: Required fields are marked with an asterisk (*).
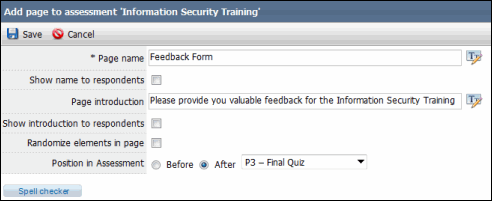
- * Page Name: Enter the name of the page.
Note: Select the Show name to respondents check box if you would like the assessor to see the page name as a header when the assessor opens the assessment.
- Page Introduction: Enter a brief introduction related to the page.
Note: Select the Show introduction to respondents check box if you would like the assessor to see the introduction text below the page name.
- Randomize elements in page: Select this check box to make the order of the questions in a page random when the assessment is presented to the assessor.
- Position in assessment: Use the radio buttons and drop-down menu to determine where the page will be located in the assessment.
- Click Save when finished.
When finished, you can add conditions, questions and visual elements to your page.
- Mark the check box next to the page and click
 Edit. Modify the information in the fields below as needed.
Edit. Modify the information in the fields below as needed.Note: Required fields are marked with an asterisk (*).
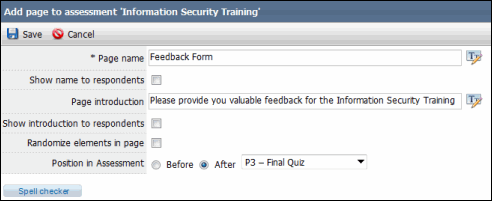
- * Page Name: Enter the name of the page.
Note: Select the Show name to respondents check box if you would like the assessor to see the page name as a header when the assessor opens the assessment.
- Page Introduction: Enter a brief introduction related to the page.
Note: Select the Show introduction to respondents check box if you would like the assessor to see the introduction text below the page name.
- Randomize elements in page: Select this check box to make the order of the questions in a page random when the assessment is presented to the assessor.
- Position in assessment: Use the radio buttons and drop-down menu to determine where the page will be located in the assessment.
- Click Save when finished.
Mark the checkbox next to the page and click ![]() Copy. A copy of the page will be added to the page list.
Copy. A copy of the page will be added to the page list.
Note: Copying a page will also copy all questions, conditions, and presentation elements contained in the page.
- Mark the checkbox next to the page and click
 Delete
Delete - A warning message will appear. Click OK to permanently delete the Assessment page.
Note: Deleting a page will also delete any questions, conditions, and presentation elements contained in the page.
 Move/Sort Pages in the Page List
Move/Sort Pages in the Page List
Mark the checkbox next to the page you wish to sort and click ![]() Move Up and
Move Up and ![]() Move Down to move the page up and down the list.
Move Down to move the page up and down the list.
Page Conditions enable you to display the page to the assessor only if certain specified conditions have been met.
- Mark the check box next to a page in the Page List. The Page Conditions sections for that page will appear below the list.
- Click Add or edit conditions.
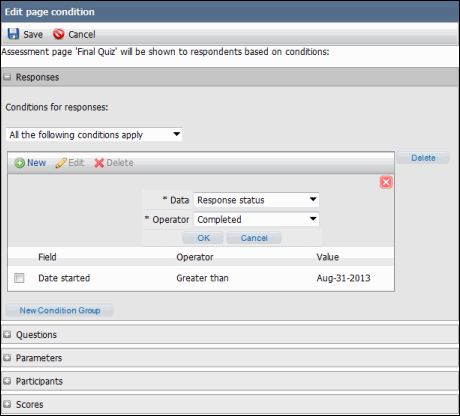
Conditions can be set according to certain condition types, such as status of responses, specific responses to question, values of parameters, demographic fields for participants, assessment score values. Within each type, conditions are broken down in to separate groups. The value for the groups and types can be combined using And or Or. Within a condition group, the value for the condition can be combined in either of the following ways:
- All the following conditions apply: All of the conditions created must match for the email to be sent.
- Any of the following conditions apply: One of the conditions created must match for the email to be sent.
- Add a Condition: Click
 New to add a condition to the group. Enter the information and click OK. The condition will be added to the group.
New to add a condition to the group. Enter the information and click OK. The condition will be added to the group. - Edit a Condition: Mark the check box next to the condition and click
 Edit. Make the desired changes to the condition and click OK when finished.
Edit. Make the desired changes to the condition and click OK when finished. - Delete a Condition: Mark the check box next to the condition and click
 Delete. The condition will be removed from the group.
Delete. The condition will be removed from the group. - Add a New Condition Group: Click New Condition Group. A new group list will appear. The value for the groups can be combined using And or Or.
There are five kinds of condition types:
Responses
Allows you to create conditions relating to response information. Select from one of the response options in the Data field:
- Response Status: Select a status of Started, Completed, or Resumed from the Operator drop-down menu.
- Date Started: Select an operator of greater than, greater than or equal, less than or less than or equal and select a target date, or select between and choose a date range.
- Date Completed: Select an operator of greater than, greater than or equal, less than or less than or equal and select a target date, or select between and choose a date range.
- Response Culture: Represents the languages used in the assessment. You can select whether is, is not, is a subset, or is not a subset of the selected languages, and then mark the check box next to the languages you wish to include in the condition.
Questions
Allows you to create conditions based on the information when a user answers a question. Select the Page and the Question from the drop-down menu. The options change depending on the question you choose:
- Text Fields/Open Ended Questions: Select whether the question has or does not have answer.
- Multiple Choice: Choose one of the following operators for a selected answer (contains/does not contain, is/is not a subset, or whether the question contains or does not contain an answer).
- Rating and Ranking: Specify a sub-question for which the condition is defined and then choose an operator (contains/does not contain, is/is not a subset, or whether the question contains or does not contain an answer). Values for the sub-questions have value from 1 to x where x is the number of items in the question.
- Matrix/Multimatrix: Specify a matrix segment and row for which the condition is defined, and choose an operator (contains/does not contain, is/is not a subset, or whether the question contains or does not contain an answer). If the matrix segment has columns that specify labels, the condition can be specified for a specific column in the segment.
Parameters
Allows you to create a condition according to a parameter value. Choose the Parameter key and Operator (is/is not, contains/does not contain, defined/not defined, matches/does not match) and a value for that parameter.
Participants
Allows you to create conditions according to values contained in the participant/assessor information. Select the Field in the participant information and an operator and Contains in the Operator drop-down menu, then choose a value within the field that will be used for the condition.
Scores
Allows you to create conditions according to a user's score on an assessment. Choose the score type, operator and value.
Page Conditions enable you to skip to a page when certain specified conditions have been met. Please note that the Skip Logic functionality may not work for Parameters in some instances. This is a known concern and will be fixed in subsequent releases. Mark the checkbox next to a page in the Page List. The Skip Logic sections for that page will appear below the list.
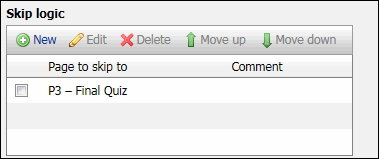
Add a Skip Logic Entry
- In the Skip Logic section, click
 New.
New. - Select the page you want to skip to from the drop-down list.
- Add the conditions that will be met in order to skip to the page.
Note: See
 Page Conditions for more details on setting conditions
Page Conditions for more details on setting conditionsPage Conditions enable you to display the page to the assessor only if certain specified conditions have been met.
- Mark the check box next to a page in the Page List. The Page Conditions sections for that page will appear below the list.
- Click Add or edit conditions.
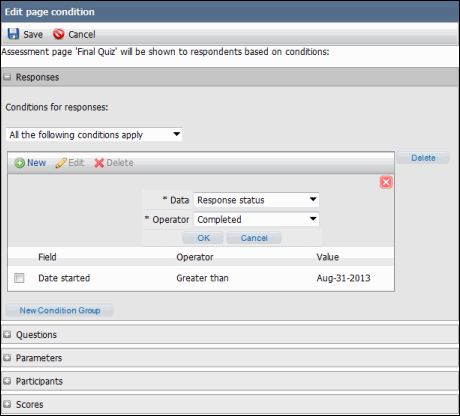
Conditions can be set according to certain condition types, such as status of responses, specific responses to question, values of parameters, demographic fields for participants, assessment score values. Within each type, conditions are broken down in to separate groups. The value for the groups and types can be combined using And or Or. Within a condition group, the value for the condition can be combined in either of the following ways:
- All the following conditions apply: All of the conditions created must match for the email to be sent.
- Any of the following conditions apply: One of the conditions created must match for the email to be sent.
- Add a Condition: Click
 New to add a condition to the group. Enter the information and click OK. The condition will be added to the group.
New to add a condition to the group. Enter the information and click OK. The condition will be added to the group. - Edit a Condition: Mark the check box next to the condition and click
 Edit. Make the desired changes to the condition and click OK when finished.
Edit. Make the desired changes to the condition and click OK when finished. - Delete a Condition: Mark the check box next to the condition and click
 Delete. The condition will be removed from the group.
Delete. The condition will be removed from the group. - Add a New Condition Group: Click New Condition Group. A new group list will appear. The value for the groups can be combined using And or Or.
There are five kinds of condition types:
Responses
Allows you to create conditions relating to response information. Select from one of the response options in the Data field:
- Response Status: Select a status of Started, Completed, or Resumed from the Operator drop-down menu.
- Date Started: Select an operator of greater than, greater than or equal, less than or less than or equal and select a target date, or select between and choose a date range.
- Date Completed: Select an operator of greater than, greater than or equal, less than or less than or equal and select a target date, or select between and choose a date range.
- Response Culture: Represents the languages used in the assessment. You can select whether is, is not, is a subset, or is not a subset of the selected languages, and then mark the check box next to the languages you wish to include in the condition.
Questions
Allows you to create conditions based on the information when a user answers a question. Select the Page and the Question from the drop-down menu. The options change depending on the question you choose:
- Text Fields/Open Ended Questions: Select whether the question has or does not have answer.
- Multiple Choice: Choose one of the following operators for a selected answer (contains/does not contain, is/is not a subset, or whether the question contains or does not contain an answer).
- Rating and Ranking: Specify a sub-question for which the condition is defined and then choose an operator (contains/does not contain, is/is not a subset, or whether the question contains or does not contain an answer). Values for the sub-questions have value from 1 to x where x is the number of items in the question.
- Matrix/Multimatrix: Specify a matrix segment and row for which the condition is defined, and choose an operator (contains/does not contain, is/is not a subset, or whether the question contains or does not contain an answer). If the matrix segment has columns that specify labels, the condition can be specified for a specific column in the segment.
Parameters
Allows you to create a condition according to a parameter value. Choose the Parameter key and Operator (is/is not, contains/does not contain, defined/not defined, matches/does not match) and a value for that parameter.
Participants
Allows you to create conditions according to values contained in the participant/assessor information. Select the Field in the participant information and an operator and Contains in the Operator drop-down menu, then choose a value within the field that will be used for the condition.
Scores
Allows you to create conditions according to a user's score on an assessment. Choose the score type, operator and value.
- Click Save when finished.
Edit a Skip Logic Entry
- Highlight an entry and click
 Edit.
Edit. - Make the appropriate edits.
- Click Save when finished.
Delete a Skip Logic Entry
Highlight an entry and click ![]() Delete and click OK to confirm deletion. The entry will be removed from the list
Delete and click OK to confirm deletion. The entry will be removed from the list
The Merge Down function merges a page into the page above it in the Page List.
- Use the
 Arrow Keys to sort the pages so that the correct page is below the page you want to merge into.
Arrow Keys to sort the pages so that the correct page is below the page you want to merge into. - Select check box next to the page you want to merge into and click Merge Down
 . This will merge all of the questions from the page below it and remove the merged page from the list.
. This will merge all of the questions from the page below it and remove the merged page from the list.
Note: The merge down tool changes the page breakdown for the assessment and may invalidate some page conditions or question pipes. One means to detect such error is to validate the assessment.
Mark the check box next to the page and click ![]() Preview. A window will open showing preview of how the questions for the page will appear in the final assessment.
Preview. A window will open showing preview of how the questions for the page will appear in the final assessment.
|
See Also Questions Tab - Standard Assessment |