User Profile Administration
The administrator is responsible for determining what type of user skill information will appear and be updated in the user profile. The User Management section consists of panels that can be customized to contain a combination of data options, depending on what skills you wish to display. Once the profile framework has been created, the user can fill out their user skills information or an administrator or audit manager can update the skill information for the user
 Access the User Profiles Page
Access the User Profiles Page- Click
 Settings from the navigation ribbon at the top of the screen.
Settings from the navigation ribbon at the top of the screen.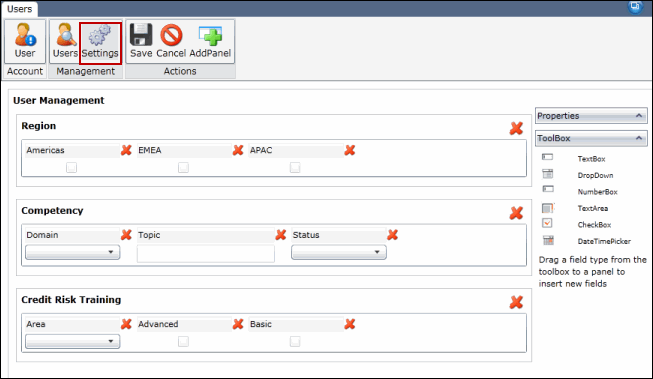
- Click
 Add Panel. In the Properties section, type in your label, description, and choose whether the panel will be expanded or collapsed upon opening.
Add Panel. In the Properties section, type in your label, description, and choose whether the panel will be expanded or collapsed upon opening. - Drag the type of field you wish to use from the toolbox section into the panel. Choose from the following data options:
- Text Box: Allows for input of text without character returns. From the Properties section you can add a label, make it required for the user to complete, add a tooltip or default value and choose the size of the field. There is a 22 character limit for text boxes.
- Drop Down: Contains a list of values the user can choose from. you can add a label, tooltip, and make it required for the user to complete. Choose the category you wish to add form the category list.
Note: The Governance Portal comes pre-populated with a list of categories and associated values. However, additional categories and/or values may be added. See Manage Categories for more information.
- Number Box: Allows for input of numbers only. From the Properties section you can add a label, make it required for the user to complete, add a tooltip or default value and choose the size of the field. There is a 10 character limit for text boxes.
- Check Box: Allows for a single (yes/no) selection. From the Properties section you can add a label, have the check box checked by default, and add a tooltip.
- Date/Time Picker: Allows for a selection of a date and time. From the Properties section you can add a label, make it required for the user to complete, add a tooltip or default value and choose whether the date will be fully written out or in abbreviated numbers (e.g. 12/25/10).
- Add any additional panels, as needed.
- Click
 Delete next to the panel or field to remove it from the user profile.
Delete next to the panel or field to remove it from the user profile. - Click
 Save.
Save.
