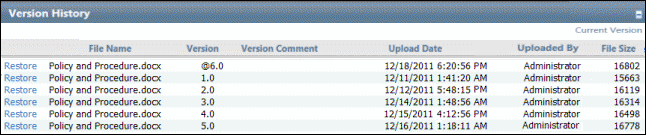File Versioning Using SharePoint
Every time a user edits a file using SharePoint, it creates a new version of that file. SharePoint saves all the versions of the file and allows you to roll back to any of the previous versions. For example, if there are 5 versions of a file and you decide to restore it to version 3, then SharePoint will create a new incremental version (version 6) identical to version 3 , and make that the current version.
- Access the object that contains the file to be rolled back.
- Click Attachments.
- Click
 Expand to expand the folder that contains the attachment, if necessary.
Expand to expand the folder that contains the attachment, if necessary. - Right-click the name of the file you wish to roll back and click
 Version History.
Version History.
or: - Right click on the file, click
 View Properties and click Previous Versions.
View Properties and click Previous Versions. - Click Restore next to the version you want to roll back to. A new incremental version is created and the file is restored to the selected version.
Note: A @ next to a version indicates that it is the current version of a file. Click Current Version to see additional details about the current version of a file.
- (Optional) Click Current Version to see additional details about the current version of a file.
- (Optional) Click File List to go back to the list of attachments linked to the object.