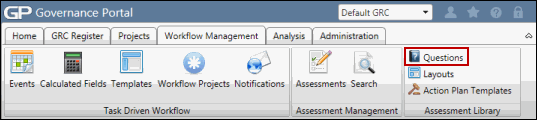Create a Question Template
Note: Required fields have an asterisk (*) next to them.
 Access the Question Template List screen.
Access the Question Template List screen.- Click
 Create New Question Template. The Add library screen displays.
Create New Question Template. The Add library screen displays.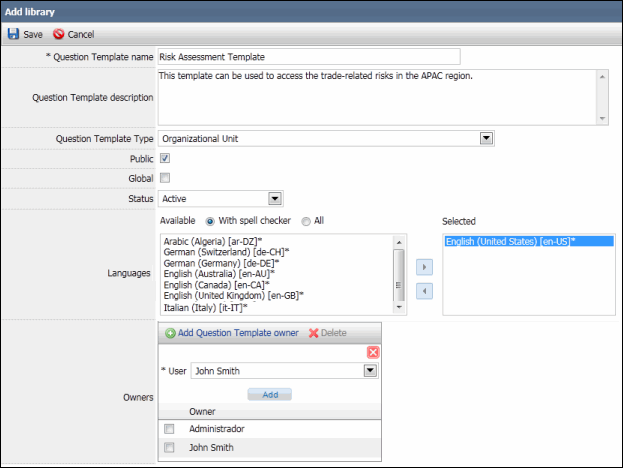
- * Question Template name: Specify a name for the template.
- Question Template description Enter a description for the template.
- Question Template type: Select the type of question template you want to use from the drop-down list.
Note: You cannot select Project as a Question Template type. For more information, see Create a Project Assessment
- Mark the Public or Global checkbox to enable all the users to view and modify the question template.
Note: If neither checkbox is marked, only the owner(s) of the template will be able to view/modify the question template.
- Select one of the following from the Status drop-down list.
- Active: Can be modified and included in an assessment.
- Frozen: Cannot be modified, but can be included in an assessment.
- Frozen & Inactive: Cannot be included in an assessment.
- * Languages: Add language(s) to the template by highlighting a language in the Available column and clicking the
 Right Arrow. The selection will be moved to the Selected column. Conversely, remove language(s) from the template by highlighting a language in the Selected column and clicking the
Right Arrow. The selection will be moved to the Selected column. Conversely, remove language(s) from the template by highlighting a language in the Selected column and clicking the  Left Arrow. The selection will be moved to the Available column.
Left Arrow. The selection will be moved to the Available column.Note: Press and hold the Ctrl key on your keyboard to select/highlight multiple languages at the same time.
- With spell checker: This is the default option that displays only those languages for which a spell checker is available.
Note: Languages with a spell checker have an asterisk next to them. For example, English (Australia) [en-AU]*
- All: Displays all the languages available.
- With spell checker: This is the default option that displays only those languages for which a spell checker is available.
- Owners: Specify owner(s) for the template by marking the checkbox next to an owner. To add a new owner, click
 Add Question Template owner, select a name from the User drop-down list, and click Add. To remove an owner, click the checkbox next to it and click
Add Question Template owner, select a name from the User drop-down list, and click Add. To remove an owner, click the checkbox next to it and click  Delete.
Delete. - Click Save to save the question template, or Cancel to return to the Question Template List screen without saving.
- Once you have created your question template, you can add questions and visual elements.
Note: See Manage Questions/Visual Elements for more information on adding, editing, and deleting questions.