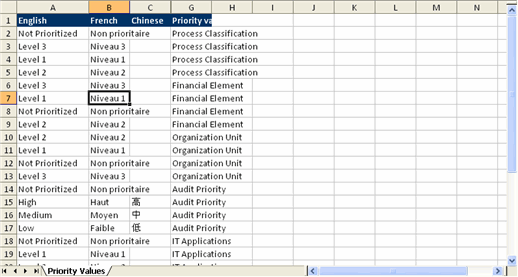Import/Export Translations via Spreadsheet Upload
The Governance Portal has standard built-in translations for a host of objects (system field names, categories and category values, tab and module names, etc.). The multilingual Import/Export feature allows administrators to modify the existing translations or update objects that do not have a standard translation or have been reconfigured. The translation strings for the selected objects are exported into an Excel spreadsheet, where they can be translated and imported back into the system.
The administrator will need to periodically perform the import/export process whenever custom content is added. For instance, if a new category value has been added to the system in English, you would have to export that value to update it in the different languages. If the value is not translated, it will only appear in the language from which it was created.
Note: See Multilingual Enabled Objects to view a list of all objects that can be imported/exported.
Export Objects to Excel for Translation
- Access the
 Multilingual tab.
Multilingual tab. - Click Export
 .
.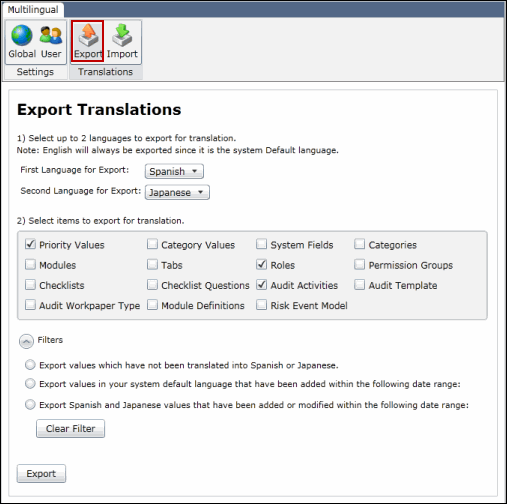
- Select the languages you wish to export for translation from the First Language for Export and Second Language for Export drop-down menus. You have the option of choosing up to two languages.
Note: The default language will always be exported into the spreadsheet in addition to the languages you choose from the drop-downs.
- Select the check box next to the objects you wish to export for translation.
- Select the radio buttons to filter your selection to include only values that have not been translated in the chosen language, or values that have been modified within a certain date range.
Note: If you are choosing a date range that ends with today's date, you must add tomorrow's date in the "To" field. For example, a user adds values in the system default language on February 1st, 2011. On that same day, they export for a specific date range. If the user wants the export to include the newly added values, they would populate the "To" field with tomorrow’s date (2/2/11).
- Click Export.
- Click Open to save the file to your hard drive
Note: Change the Save as Type to Microsoft Excel Workbook, or Excel 2003 VLSI if you are using Microsoft Office '07.
Note: The intended use of the import/export feature is to allow users to provide translations for strings in the default language. Therefore, any new system values added in a language other than the default are not included in the export list.
Import Translated Objects back into the Governance Portal
- Access the
 Multilingual tab.
Multilingual tab. - Click Import

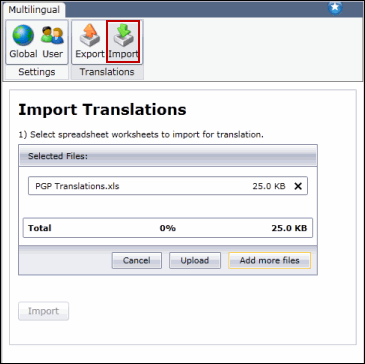
- Click Browse and select the translation spreadsheet. Click Add More Files to add more than one translation.
- Click Upload.
- Once the spreadsheet has been uploaded, select the check box next to the objects you wish to import into the Governance Portal, and click Import.
- You can check the log at the bottom of the screen to determine the status of the import.
- Upon completion, a message will appear stating the import was successfully completed.
Note: The intended use of the import/export feature is to allow users to provide translations for strings in the default language. Therefore, the import will not recognize updates to strings in the default language and will ignore them during processing.
 Spreadsheet Population and Validation Notes
Spreadsheet Population and Validation Notes